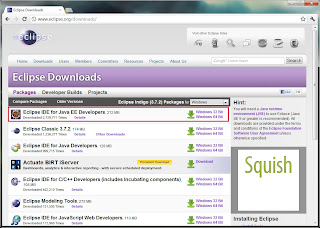How to configure 'Selenium RC' server?
To configure 'Selenium RC' server one has to download the latest jar file from the link given below: http://seleniumhq.org/download/
Click on the download link 'Download version 2.21.0' and download the jar file to the local hard drive of your system.
After the download is complete, place the jar file in any place in your hard driver. For instance I have place the jar file inside the 'C:' drive in my system.
Start-->Run-->type 'cmd' and click 'Ok'.
->Browse to the directory where 'Selenium RC' server jar file is located.
In my case it is in the 'C:' drive.
->Now after going to that location in the command prompt simply type the following
command as given in the screenshot below:
java -jar selenium-server-standalone-2.5.0.jar
If everything is fine, then one will be able to see the output like below given:
Apr 25, 2012 10:36:56 PM org.openqa.grid.selenium.GridLauncher main
INFO: Launching a standalone server
22:37:01.226 INFO - Java: Oracle Corporation 22.1-b02
22:37:01.248 INFO - OS: Windows 7 6.1 amd64
22:37:01.342 INFO - v2.5.0, with Core v2.5.0. Built from revision 13516
22:37:01.787 INFO - RemoteWebDriver instances should connect to: http://127.0.0.
1:4444/wd/hub
22:37:01.790 INFO - Version Jetty/5.1.x
22:37:01.813 INFO - Started HttpContext[/selenium-server/driver,/selenium-server
/driver]
22:37:01.815 INFO - Started HttpContext[/selenium-server,/selenium-server]
22:37:01.816 INFO - Started HttpContext[/,/]
22:37:02.006 INFO - Started org.openqa.jetty.jetty.servlet.ServletHandler@36d650
da
22:37:02.007 INFO - Started HttpContext[/wd,/wd]
22:37:03.125 INFO - Started SocketListener on 0.0.0.0:4444
22:37:03.126 INFO - Started org.openqa.jetty.jetty.Server@4115fa10
INFO: Launching a standalone server
22:37:01.226 INFO - Java: Oracle Corporation 22.1-b02
22:37:01.248 INFO - OS: Windows 7 6.1 amd64
22:37:01.342 INFO - v2.5.0, with Core v2.5.0. Built from revision 13516
22:37:01.787 INFO - RemoteWebDriver instances should connect to: http://127.0.0.
1:4444/wd/hub
22:37:01.790 INFO - Version Jetty/5.1.x
22:37:01.813 INFO - Started HttpContext[/selenium-server/driver,/selenium-server
/driver]
22:37:01.815 INFO - Started HttpContext[/selenium-server,/selenium-server]
22:37:01.816 INFO - Started HttpContext[/,/]
22:37:02.006 INFO - Started org.openqa.jetty.jetty.servlet.ServletHandler@36d650
da
22:37:02.007 INFO - Started HttpContext[/wd,/wd]
22:37:03.125 INFO - Started SocketListener on 0.0.0.0:4444
22:37:03.126 INFO - Started org.openqa.jetty.jetty.Server@4115fa10
Now the 'Selenium RC' server is started so when the testcases created for the 'Selenium RC' server one has to first start the 'Selenium RC' server and then run the testcases for the 'Selenium RC'.