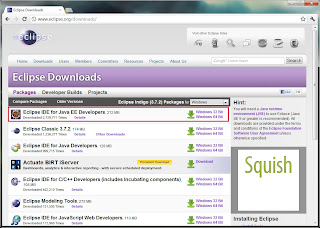How to download and configure/install Selenium RC?
Selenium RC stands for 'Selenium Remote Control'.
Selenium RC can be configured in the following way:
First one needs to download the latest jar file from the selenium official website.
Second unzip the downloaded jar files and include them in the Selenium RC project.
Here are the steps given below:
One can download the Selenium RC from the given link below:
Click on the link in the screenshot given above, and download the zip file to the local system and unzip the downloaded zip file.
We will configure 'Selenium RC' using the 'Eclipse IDE'.
Now in the 'Project Explorer' right click inside it and click on the 'New -> Project' as given in the screenshot below:
Now in the 'New Project' dialog box click on the 'Java Project' and click n the 'Next' button.
In the next window give the project name and click on the 'Finish' button.
Now the user is displayed a screen like this given below:
In the left hand side right click on the project name and click on the 'Properties' option as given in the screenshot below:
Now in the properties dialog box click on the 'Java Build Path' and
click no the 'Libraries' tab as given in the screenshot below:
In the above dialog box click on the 'Add External JARs...' button and
browse for the jar files which is downloaded for the 'Selenium RC'
as given in the screenshot below:
choose the jar files under the 'E:\workspace\selenium-remote-control-1.0.3\selenium-java-client-driver-1.0.1' folder
and include all the jars and click on the open button the user is
displayed the screenshot like this given below:
In the above click on the 'Ok' button and now one can see all the jars
included in it. Now 'Selenium RC' is configured in your system
with 'Eclipse IDE'. One can write the code in java and execute in the
'Selenium RC', and it will automate the browser actions as per the
java code.
In 'Selenium RC' if you have to run test cases then you have to start selenium-server.jar which is needed to start 'Selenium RC' server.
In 'Selenium Webdriver', there is no server which you need to start to run the 'Selenium Webdriver' based testcases.