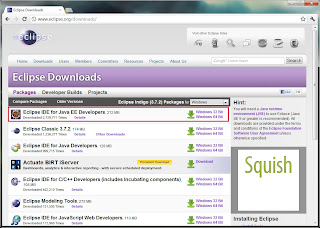How to install Selenium IDE?
Click on the link as highlighted image:
Selenium IDE only works with firefox after it is installed as an add-on service in
firefox.
Selenium IDE has a lightweight and easily understandable user interface. Unlike other testing tools the greatest power of Selenium IDE is to Record and Play/Run.
Selenium IDE is not just a record and play/run tool but, it is having the core engine which is based on javascript.
One can write its own code in java script and extend the functionality of IDE.
After clicking on the download link it displayed like this:
Click on the 'Allow'. And now after few seconds it will display like this given below:
In this manner Selenium IDE will get installed into the Firefox browser as an add-on.
Once the Selenium IDE is installed you can find it under the: Tools -> Selenium IDE (option).
To verify the selenium IDE is installed properly just click on the 'Selenium IDE' option from the 'Tools' menu.
Now one can see the 'Selenium IDE' window is displayed as a popup over the existing firefox browser.
When the Selenium IDE window is displayed to the user by default it is in the recording mode.
Now you navigate to any website one can see all the steps and actions done in the firefox is being recorded by the Selenium IDE add-on tool.
If you want to stop the recording, then click on the 'Red' color button.
Features of Selenium IDE !
~ One can Easily record and run/playback
~ Web page element/object selection can be done by css, IDs, names, or XPath
~ Auto-complete is there for all Selenium commands
~ User can do Walk through tests
~ Debug the test cases and set breakpoints for verification
~ User can save tests as Java, Python, PHP, HTML, Ruby scripts, C#
~ It also Supports Selenium user-extensions.js file
~ It has the Option to automatically assert title of every page
~ One can easily do the customization through plugins